WorldEdit: Difference between revisions
No edit summary |
No edit summary |
||
| Line 133: | Line 133: | ||
''//cut'' works just like the ''//copy'' command except that it also deletes the area afterwards. By default it will replace the area with air blocks but you can also specify a different block. | ''//cut'' works just like the ''//copy'' command except that it also deletes the area afterwards. By default it will replace the area with air blocks but you can also specify a different block. | ||
''Warning: These commands remember your current position relative to the copy/cut. This is a very important concept to grasp otherwise you will not be able to control where you paste your clipboard! See the tutorial for pasting for more information. | {{Ambox | ||
| type = content | |||
| text = <div>'''Warning:''' These commands remember your current position relative to the copy/cut. This is a very important concept to grasp otherwise you will not be able to control where you paste your clipboard! See the tutorial for pasting for more information.</div> | |||
}} | |||
[[Category:Tutorials]] | [[Category:Tutorials]] | ||
Revision as of 21:16, 17 May 2018
WorldEdit (WE) is an easy-to-use in-game world editor for Minecraft that lets you: change thousands of blocks in an area at once by selecting regions, use over 100 functions to modify the world or remove problems, remove large chunks of land as you wish, sculpt the world and build mountains with brushes, and fix annoyances such as broken water, missing snow, raging fires, and more! Limited WorldEdit functionality is available to all of our members in the PlotWorld on the BadWolfMC Beta Server!
Much of this tutorial is lifted straight from the WorldEdit Wiki, which might be easier to follow in terms of layout, but please note that we have not enabled all WE features. This page is a basic guide to getting started and includes only the tools or wiki links to features that you have access to.
WorldEdit Rules
WorldEdit is a powerful editing tool that we are providing access to in good faith, and as they say, with great power comes great responsibility. ANY abuse, misuse, or attempts to bypass limitations and rules can do serious damage and will result in immediate removal of privileges without warning or a permanent server ban. Ignorance is not an acceptable excuse.
- All edits are limited to 100,000 blocks per operation, and all users are limited to one operation at a time. Operations exceeding this limit will be canceled automatically. This is still considered a fairly large number in WorldEdit terms, but it also adds up faster than you'd expect. In general this number is not an issue for the server, but you'll also want to be aware of both the performance of the server at the time of the operation and the performance of your own client, internet, etc. WorldEdit changes a lot of blocks very quickly, which your client then has to render just as quickly, so if you experience lag in general you'll probably want to limit yourself to hundreds of blocks rather than thousands. When you make a selection the plugin will tell you how many blocks are included in that selection to give you an idea.
- All operations are limited to plots that you have legitimately claimed (see the PlotWorld tutorial for more information on claiming a plot). Generally any operations that go outside of your plot will cut off (e.g. a generated cylinder that overlaps the road will still generate but any blocks over the road will be missing).
- The following blocks have been blacklisted and are unavailable for use with WE (note that many of these are still available to you from your creative inventory and can be placed normally):
List of blacklisted blocks:
- Armor Stands
- Banners
- Barriers
- Beacon
- Bedrock
- Beds
- Brewing Stands
- Buttons
- Cactus
- Cake
- Carpet
- Chorus Plants/Flowers
- Coal Ore
- Command Blocks
- Detector Rails
- Diamond Ore
- Dispensers
- Droppers
- Emerald Ore
- End Gateway
- End Portal
- End Portal Frame
- Ender Chest
- Fire
- Flowers
- Hoppers
- Item Frames
- Lapis Ore
- Lava
- Leaves
- Lever
- Mushrooms
- Nether Portal
- Nether Quartz Ore
- Piston Heads
- Pistons
- Powered Rails
- Redstone Ore/Glowing Ore
- Redstone Torch
- Redstone Wire
- Saplings
- Shrubs/Grass/Ferns
- Sticky Pistons
- String
- Structure Blocks
- Structure Void
- Sugar Cane
- TNT
- Torches
- Wheat/Carrots/Potatoes
- Do not create large amounts of falling blocks (e.g. sand, gravel, concrete powder, etc.). While this can be useful for making certain shapes and is allowed in small quantities, excessive falling blocks create entity lag and our plugins will attempt to intervene. Abuse of this will result in loss of privileges for you and these blocks being blacklisted for everyone.
- Be as accurate as possible and keep your use of WorldEdit to a minimum, especially with large selections -- excessive WE use can lead to data corruption and lag.
Quick Start Guide
Getting Around
First, let's figure out how you can get around quickly.
- Look at a block not too far away and type /jumpto
- Stand under a tree and type /ascend
- While on top of the tree, type /descend
- Stand behind a tree trunk, look straight ahead, make sure there's room on the other side, and type /thru
Or whip out your compass, look at a nearby block, and left click. Want to go through walls? Right click on a wall.
Making a Selection
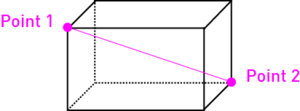
In WorldEdit, similar to the selections in our Residence plugin, you select the region that you want by setting two points of a cuboid. There are three ways to do this:
- Left and right click blocks while holding a wooden axe (use //wand to get a wooden axe) -- easiest method. Note that this is an axe for WE, not a stick like you'd use with Residence.
- Stand at the appropriate positions and type //pos1 and //pos2
- Target the position 1 & 2 blocks and type //hpos1 and //hpos2
Once you've finished with your selection use //sel to clear the selection (and by extension the selection particles). This will ensure that no accidental operations are performed if you've forgotten that you had anything selected, and it will clear any lag from the particles.
Full Wiki on Selections (includes adjusting your selection and selecting different shapes) YouTube Tutorial on Selection/Positions
Tutorial: Make an approximate selection of a 15x15x15 area to test with and go to the next section.
Doing Things With Your Selection
- Set the entire thing to stone: //set minecraft:stone
- Set the entire thing to brick: //set brick (here we are using WorldEdit's internal block names -- which more or less mimic Minecraft's)
- Set the entire thing to mossy stone bricks: //set 98:1 (here we're using the Minecraft Block ID, which is usually the easier method)
- Set the selection to 25% smooth sandstone, 75% glass: //set 25%24:2,75%glass (no spaces in the argument -- only the one between "set" and "25%" -- you can also mix and match how you express the blocks desired)
- Replace the sandstone with dirt: //replace sandstone dirt
- Clear the area: //set 0
- Generate an interesting shape: //g wool data=(32+15/2/pi*atan2(x,y))%16; (0.75-sqrt(x^2+y^2))^2+z^2 < 0.25^2
- Look in a cardinal direction (not diagonal) and repeat your selection: //stack 4
Let's undo your changes!
- Undo 8 times: //undo 8
YouTube Tutorial on Manipulating Selections
Adjusting the Selection
So you've got a cuboid. Let's change it!
- Make the cuboid 10 blocks taller, going up: //expand 10 up
- Make the cuboid 5 blocks longer in the direction that you are looking: //expand 5
- Make the cuboid 10 blocks shorter, going down: //contract 10 down
Playing with Brushes
- Grab a pickaxe (try diamond) and have it as your active slot.
- Turn on a stone brush of radius 5: /br sphere stone 5
- Aim at ground not near you and right click to place large stone spheres.
- Make it so the brush only affects grass: /mask grass
- Instead of placing stone, let's place wool: /mat wool:red,wool:green
- Right click more areas.
- Disable the brush: /none
Using the Clipboard
WorldEdit has a powerful clipboard function that allows you to copy an area, rotate it, and paste it. Clipboard contents are currently limited to cuboid selections only and are stored in memory, so it is good practice to occasionally clear your clipboard especially after large operations using /clearclipboard.
YouTube Tutorial on the Clipboard
Copying and Cutting
- //copy
- //cut [replaceBlock]
This simple command copies your current selection to your session's clipboard, keeping track of where you are relative to the copy. The second part of that sentence is very important: if you want to later paste, for example, a bridge so that it is under where you are standing, you must stand in a location above the bridge when you make the copy. This method allows you to easily align your later paste because you can plan ahead a bit; it requires some spatial abilities to master the copying process but you will find it particularly helpful once you get the hang of it.
//cut works just like the //copy command except that it also deletes the area afterwards. By default it will replace the area with air blocks but you can also specify a different block.
Warning: These commands remember your current position relative to the copy/cut. This is a very important concept to grasp otherwise you will not be able to control where you paste your clipboard! See the tutorial for pasting for more information. |