WorldEdit
WorldEdit (WE) is an easy-to-use in-game world editor for Minecraft that lets you: change thousands of blocks in an area at once by selecting regions, use over 100 functions to modify the world or remove problems, remove large chunks of land as you wish, sculpt the world and build mountains with brushes, and fix annoyances such as broken water, missing snow, raging fires, and more!
Much of this tutorial is lifted straight from the WorldEdit Wiki, which might be easier to follow in terms of layout, but please note that we have not enabled all WE features. This page is a basic guide to getting started and includes only the tools or wiki links to features that you have access to.
Notice: This feature is only available to staff members. |
WorldEdit Rules
WorldEdit is a powerful editing tool that we are providing access to in good faith, and as they say, with great power comes great responsibility. Any abuse or misuse can do serious damage and may result in removal of privileges or a permanent server ban. Ignorance is not an acceptable excuse.
- All edits should be limited to ~500,000 blocks per operation and one operation at a time. This is still considered a fairly large number in WorldEdit terms, but it also adds up faster than you'd expect. In general this number is not an issue for the server, but you'll also want to be aware of both the performance of the server at the time of the operation and the performance of your own client, internet, etc. WorldEdit changes a lot of blocks very quickly, which your client then has to render just as quickly, so if you experience lag in general you'll probably want to limit yourself to hundreds of blocks rather than thousands. When you make a selection the plugin will tell you how many blocks are included in that selection to give you an idea.
- Do not create large amounts of falling blocks (e.g. sand, gravel, concrete powder, etc.). While this can be useful for making certain shapes and is allowed in small quantities, excessive falling blocks create entity lag.
- Be as accurate as possible and keep your use of WorldEdit to a minimum, especially with large selections -- excessive WE use can lead to data corruption and lag.
Quick Start Guide
Getting Around
First, let's figure out how you can get around quickly.
- Look at a block not too far away and type /jumpto
- Stand under a tree and type /ascend
- While on top of the tree, type /descend
- Stand behind a tree trunk, look straight ahead, make sure there's room on the other side, and type /thru
Or whip out your compass, look at a nearby block, and left click. Want to go through walls? Right click on a wall.
Making a Selection
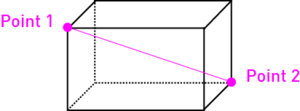
WorldEdit selections are cuboid by default, similar to the selections in our Residence plugin, and you select the region that you want by setting two points of the cuboid. There are three ways to do this:
- Left and right click blocks while holding a wooden axe (use //wand to get a wooden axe) -- easiest method. Note that this is an axe for WE, not a stick like you'd use with Residence.
- Stand at the appropriate positions and type //pos1 and //pos2
- Target the position 1 & 2 blocks and type //hpos1 and //hpos2
Once you've finished with your selection use //sel to clear the selection (and by extension the selection particles). This will ensure that no accidental operations are performed if you've forgotten that you had anything selected, and it will clear any lag from the particles.
Full Wiki on Selections (includes adjusting your selection and selecting different shapes)
YouTube Tutorial on Selection/Positions
Tutorial: Make an approximate selection of a 15x15x15 area to test with and go to the next section.
Doing Things With Your Selection
- Set the entire thing to stone: //set minecraft:stone
- Set the entire thing to brick: //set bricks
- Set the selection to 25% smooth sandstone, 75% glass: //set 25%smooth_sandstone,75%glass (no spaces in the argument -- only the one between "set" and "25%" -- you can also mix and match how you express the blocks desired)
- Replace the sandstone with dirt: //replace sandstone dirt
- Clear the area: //set air
- Generate an interesting shape: //g white_wool data=(32+15/2/pi*atan2(x,y))%16; (0.75-sqrt(x^2+y^2))^2+z^2 < 0.25^2
- Look in a cardinal direction (not diagonal) and repeat your selection: //stack 4
Let's undo your changes!
- Undo 8 times: //undo 7
YouTube Tutorial on Manipulating Selections
Adjusting the Selection
So you've got a cuboid. Let's change it!
- Make the cuboid 10 blocks taller, going up: //expand 10 up
- Make the cuboid 5 blocks longer in the direction that you are looking: //expand 5
- Make the cuboid 10 blocks shorter, going down: //contract 10 down
Playing with Brushes
- Grab a blaze rod and have it as your active slot.
- Turn on a stone brush of radius 5: /br sphere stone 5
- Aim at ground not near you and right click to place large stone spheres.
- Make it so the brush only affects grass: /mask grass
- Instead of placing stone, let's place wool: /mat red_wool,green_wool
- Right click more areas.
- Disable the brush: /tool none
Using the Clipboard
WorldEdit has a powerful clipboard function that allows you to copy an area, rotate it, and paste it. Clipboard contents are currently limited to cuboid selections only and are stored in memory, so it is good practice to occasionally clear your clipboard especially after large operations using /clearclipboard.
YouTube Tutorial on the Clipboard
Copying and Cutting
- //copy (-bem <pattern>)
- //cut [replaceBlock]
This simple command copies your current selection to your session's clipboard, keeping track of where you are relative to the copy. The second part of that sentence is very important: if you want to later paste, for example, a bridge so that it is under where you are standing, you must stand in a location above the bridge when you make the copy. This method allows you to easily align your later paste because you can plan ahead a bit; it requires some spatial abilities to master the copying process but you will find it particularly helpful once you get the hang of it.
The b, e, and m flags will also copy biome, entities, and with a mask with supplied pattern, respectively. Note that we rarely include the biome flag in this command and will prefer to set the biome by other means later.`
//cut works just like the //copy command except that it also deletes the area afterwards. By default it will replace the area with air blocks but you can also specify a different block.
Warning: These commands remember your current position relative to the copy/cut. This is a very important concept to grasp otherwise you will not be able to control where you paste your clipboard! See the tutorial for pasting for more information. |
Pasting
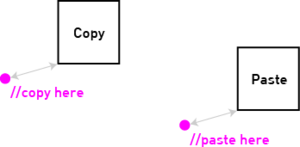
- //paste [-aso]
Once you have something in your clipboard, you can paste it into the world. The last argument is optional: if you want the copy to paste at the same point that it was copied at, type //paste -o, otherwise the paste will be placed relative to you. Remember that if you are pasting relatively, it will be relative to where you were when you made the initial copy. For example, if you were on top of your castle when you copied it, pasting it would result in the castle being pasted under you.
Let's say you want to copy a wall and place it somewhere else. If you just stand a couple of blocks away, copy it, and then try to paste it, there is a certain chance that you will be off one block in any direction (except up and down maybe) due to the way minecraft records your location. As a help to make sure that copy/paste is exact on the block where you want it, do the following: Mark the wall. Place any block 3 blocks away from the center of your wall before copying. Walk towards the block as far as possible. Copy. Place another block 3 blocks away form the location where you want the center of the pasted wall to be. Walk against that block. Paste. Remember that it does not matter which direction you look. If you want the wall to face into another direction, rotate it and then do the same placing of a block that you walk into.
You can use //paste -a to paste everything but air.
You can use //paste -s to select the region the paste occurred in.
Rotating
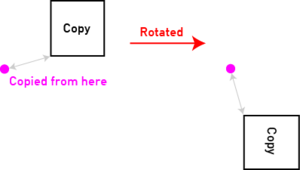
- //rotate <angleInDegrees>
Sometimes you may want to rotate your copy. This command currently lets you rotate your copy around the Y (up-down) axis 90 degrees or at any multiple of 90 degrees [90 (1/4 turn), 180 (1/2 turn), or 270 (3/4 turn)]. To be accurate, it actually allows you to revolve your copy around the relative offset that you were at when you originally made the copy. If you want to rotate a copy around its center, you would need to stand in the middle of the selection or the build as a whole when you copy it.
Flipping
- //flip [-p] [direction]
Flips the current clipboard in a specified direction. The directions available are North, South, East, West, up, and down; North, South, East, and West can be specified by looking in those directions, whereas up and down cannot. The clipboard flips about a plane perpendicular to the direction specified, through the center of the clipboard (not about the player). There are three planes, one horizontal (xz), and two vertical (xy, yz). The horizontal plane xz is defined through the up or down vectors, the xy plane defined by East/West, and the yz plane by North/South.
The -p flag flips the selection around the player, instead of the selections center.

Generation Tools
Sometimes you may want to generate forests or create spheres automatically, as doing it by hand may be too tedious. WorldEdit has a number of tools that allow you to do just that. These commands don't need a region; they use the block that you are standing in.
YouTube Tutorial on Generation
Cylinders, Circles, & Ellipses
- //cyl <block> <radius> [height]
- //hcyl <block> <radius> [height]
WorldEdit is capable of producing both hollow and filled cylinders as well as hollow and filled circles. It uses a fast algorithm to generate the objects and the algorithm is capable of creating nice and symmetrical edges. The cylinders are created at your feet and extend upwards. If you are creating a circle, you simply only need to create a cylinder of height 1.
Example: Creating a filled glass cylinder of radius 5 and height 10: //cyl glass 5 10
Example: Creating a hollow glass circle of radius 5: //hcyl glass 5 1
- //cyl <block> <radiusEW>,<radiusNS> [height]
- //hcyl <block> <radiusEW>,<radiusNS> [height]
By specifying 2 radii, separated by a comma, you can generate elliptical cylinders. The first radius is east/west, the second radius is north/south.
Spheres & Ellipsoids
- //sphere <block> <radius> [raised?]
- //hsphere <block> <radius> [raised?]
Both hollow and filled spheres can be created. By default, the center of the sphere will be the block above the one that you are standing on, but if you provide "yes" for the last parameter, the sphere will be raised by its radius so that its bottom is at your feet instead.
Example: Creating a 4 radius sphere of glass: //sphere glass 4 Example: Creating a raised 4 radius sphere of glass: //sphere glass 4 yes
- //sphere <block> <radius>,<radius>,<radius> [raised?]
- //hsphere <block> <radius>,<radius>,<radius> [raised?]
The order of the ellipsoid radii is north/south, up/down, east/west. When making ellipsoids, all three radii must be specified.
Pyramids
- //pyramid <block> <size>
- //hpyramid <block> <size>
Creates a hollow or filled pyramid with the specified block pattern and size.
Example: Creating a 5 high hollow pyramid out of glass with a side length of 10: //hpyramid glass 5
Forests
- /forestgen [size] [type] [density]
Forests can be generated with this command. The size parameter indicates the width and height of the square area to generate the forests in. The density can vary between 0 and 100, and numbers like 0.1 will work. Be aware that it is not possible to get 100% density (a tree in every spot) as Notch's tree algorithm won't permit that, and the default density of 5% already generates a very thick forest. Lastly, the command searches the area around you, controlled by the size parameter, and it will descend in elevation a bit in order to find grass or dirt (trees will only be generated on top of those two blocks), but it will not ever go up above your feet. Thus, you will have to stand on a raised platform sometimes in order to fill an entire area. See the list of tree types. that you can use.
Example: Generating forests in a 10 by 10 area: /forestgen 10 Example: Generating a 0.5% dense 10 by 10 forest: /forestgen 10 tree 0.5
Pumpkin Patches
- /pumpkins [size]
WorldEdit can generate pumpkin patches that even contain leaves (Notch's pumpkin patches do not contain leaves). The size parameter is the width and height of the square area to generate the patches within, radiating out from your feet. The density of the patches is currently not adjustable.
Example: Generating pumpkin patches in a 5 by 5 area: /pumpkins 5
Utilities
WorldEdit provides many useful utilities, especially if you like to terraform. All these commands use your current position, but you can toggle it to use your first selection position by using the /toggleplace command.
Deform
Deform is a powerful utility that can be used both in brushes and on your selection to manipulate the world. We'll cover a few interesting uses:
- //deform x/=2;y/=2;z/=2 - scales your selection based on the axis and scale provided. Only one axis is required.
- //deform swap(z,y) - when used on an object within a perfectly square selection, will essentially rotate the object vertically. Two axis are required for the swap arguments and the parenthesis must be included in the command. Perhaps now more easily achievable with //rotate 0 90 0.
Filling Pits
- //fill <block> <radius> [depth]
You can fill depressions in the land with this command, letting you make water or lava pools instantly without having to manually place a ton of water source blocks. Simply stand in the hole that you want to fill and specify a radius and optionally a depth (the default depth is just 1). The way fill works is that it puts blocks where the sun would hit, assuming that the sun was directly overhead: it will fill only the parts of the hole that are not "covered." Therefore you can't fill caves with this command because the cave will soon extend underground. (There's //fillr though.)
If you are curious, a discussion of the algorithm used follows. The algorithm is as follows:
- If the block is an air block:
- Set the block to the target block.
- Fill air blocks below with the target block up to depth - 1 blocks.
- For each block of the four on the sides:
- Repeat A for each block that is within the radius.
While //fill uses the block that you are standing in (the block above the one you are standing on) to start, you can switch it to use your first selection position by using /toggleplace. If you use the wand to select the position, be aware that because it selects an occupied block, the fill command will do nothing (see step one in the algorithm above). This command supports block patterns.
Recursive Fill
- //fillr <block> <radius>
A limitation of the fill command, as outlined previously, was that it would not fill any column that was not exposed to such an imaginary sun. That can be a problem if you want to fill a cave or fill a hole with smaller holes on the side. //fillr is different; it will fill every block next to the original block, allowing it to work to fill caves and such. However, this command will never ascend above your feet (or the first selection position) so you still have to stand at the top of the hole, one block inset. This command also supports block patterns.
Draining Pools
- //drain <radius>
If you've ever wanted to get rid of water or lava by hand, you know how painstaking it can be. WorldEdit can do it for you, removing all connected water or lava within a pool without "jumping" to disconnected pools. While you can replicate this command with //replace using water or lava, the pool would have to perfectly fit inside a cuboid.
You must be standing on the shore of the pool on the same elevation or in the body of liquid itself. You cannot be one block higher than the pool or more than one block away.
The algorithm is simple:
- For every nearby block within 1 block of the initial position:
- If the block is water or lava:
- Remove the block.
- For every block adjacent, including diagonally adjacent blocks and blocks above and below, repeat A for those blocks if they are not farther than the radius away.
- If the block is water or lava:
While //drain uses the block that you are standing in (the block above the one you are standing on) as the initial block to search from, you can switch it to use your first selection position by using /toggleplace.
Overlaying Blocks
//overlay <pattern>
Allows you to overlay blocks in the selection with another block (or pattern). Note that the top of your selection must be “open” - this command will look downwards from the block above your selection in every column until it hits a non-air block, and then place your pattern above that. This is useful for overlaying torches, fences/walls, road blocks, etc. on top of existing terrain.
Fixing Pools
- /fixwater <radius>
- /fixlava <radius>
Making a calm pool of water or lava manually is quite challenging for a one block deep pool and is nearly impossible for deeper pools, but these two commands are intended to solve that problem. They find nearby water or lava blocks and fan out across the liquid to fill the entire area and replace flowing water/lava blocks with their stationary equivalents. You simply need to stand on the shore of the water or lava (not one level above) and use the commands. Be aware that if you attempt to do this on top of a waterfall, the water will be spread out into a giant liquid umbrella as these two commands also expand the spread of the water or lava! If you attempt to use the commands while you are a few blocks deep in the pool, the water will be fixed only on that level and not the levels above.
While the two commands use the block that you are standing in (the block above the one you are standing on) as the initial block to search from, you can switch it to use your first selection position by using /toggleplace.
Removing Blocks Above & Below
- /removeabove <size> [height]
- /removebelow <size> [depth]
These two commands let you easily remove blocks above or below you. An example usage is to remove those tower blocks people create in order to get to a high point. The size parameter indicates the size of the cuboid to remove. The cuboid's width and length will be (size - 1) * 2 + 1. The center of the cuboid is the block above the one that you are standing on. If you don't specify a height or depth, the commands will extend to the extents of the world.
While this command uses the block that you are standing in (the block above the one you are standing on) as the cuboid center, you can switch it to use your first selection position by using /toggleplace.
Removing Nearby Blocks
- /removenear <block> <size>
This command removes nearby blocks of a certain type. The size parameter indicates the size of the cuboid to remove. The cuboid's width and length will be (size - 1) * 2 + 1. The center of the cuboid is the block above the one that you are standing on.
While this command uses the block that you are standing in (the block above the one you are standing on) as the cuboid center, you can switch it to use your first selection position by using /toggleplace.
Replacing Nearby Blocks
- /replacenear <size> <replace-type> <replace-with>
If you need to quickly replace nearby blocks, this command is a nice shortcut. The size parameter indicates the size of the cuboid to replace. The cuboid's width and length will be (size - 1) * 2 + 1. The center of the cuboid is the block above the one that you are standing on.
While this command uses the block that you are standing in (the block above the one you are standing on) as the cuboid center, you can switch it to use your first selection position by using /toggleplace.
Simulating Snowfall
- /snow <radius>
Cover snow over the general area! This algorithm will only cover blocks with snow if they should be covered (for example, torch blocks will not be covered). If an area has something above it (like an overhang), snow will not reach it. "Snowfall" is completely vertical.
While this command uses the block that you are standing in (the block above the one you are standing on) as the cuboid center, you can switch it to use your first selection position by using /toggleplace.
Simulating Grass Growth
- /green <radius>
Cover grass over the general area! This algorithm will only cover blocks with grass if they should be covered (for example, torch blocks will not be covered). If an area has something above it (like an overhang), /green will not reach it. /green is completely horizontal.
While this command uses the block that you are standing in (the block above the one you are standing on) as the cuboid center, you can switch it to use your first selection position by using /toggleplace.
Thawing Areas
- /thaw <radius>
If you need to thaw an area (and perhaps reverse the use of /snow), this command does the exact opposite of snowfall. For all sun-exposed blocks, if it is a snow cover block, it will be removed, and if it's ice, it will be changed to water. This is different from using /replacenear to "thaw" because using /replacenear would destroy indoor ice and snow blocks.
Extinguishing Fires
- /ex [radius]
This command is a shortcut for /removenear fire <radius>, which would remove nearby fire blocks within a radius. By default, a radius of 40 is used unless you specify a radius.
While this does remove fire, it does not remove sources of fire, such as lava pools.
Tools
Tools are utilities that you can "bind" to an item so that you can right click and use the tool. To bind a tool, just hold the item that you want to bind the tool to and use one of the commands below.
Tree Generation Tool
- /tool tree [type]
- /tool none (to turn off)
Enables the tree generator tool. Right click grass to generate a tree. For a list of possible tree types, check the list of tree types.
Floating Tree Remover
- /tool deltree
Enables the floating tree remover. Right click a log or leaves that are attached to a floating tree to delete the entire thing. The tree cannot be connected to the ground. This tool also works on floating mushrooms.
Block Replacer Tool
- /tool repl <block>
- /tool none (to turn off)
With this tool, you can replace right clicked blocks with the block of your wish. Use "air" if you want to use this tool to remove blocks.
Block ID Cycler Tool
- /tool cycler
Blocks clicked with this tool will cycle their block states (if the block has states). Right and left clicking can be used to cycle the data "forwards" and "backwards". This is an old tool now replaced in practice by the /dubugstick.
Flood Fill Tool
- /tool floodfill <pattern> <range>
- /tool flood <pattern> <range>
Starting at the block right clicked, the flood fill tool will recurse through connected blocks as far as range (with the maximum being that of the superpickaxe size limit) and set all blocks of the original type to the specified pattern.
Brushes
Sphere Brush
- /brush sphere [-h] <block> [radius]
- /br s [-h] <block> [radius]
- /tool none (to turn off)
Create spheres from far away. The 'h' flag will make the sphere hollow.
Cylinder Brush
- /brush cyl [-h] <block> [radius] [height]
- /br c [-h] <block> [radius] [height]
- /tool none (to turn off)
Create cylinders from far away. The 'h' flag will make the cylinder hollow.
Clipboard Brush
- /brush clipboard [-a]
- /br copy [-a]
- /tool none (to turn off)
Choose your clipboard for your brush. The center of the clipboard will be pasted at the block that you build at. Use the -a flag to paste without pasting air. Changing your clipboard will not change the clipboard brush you are using, so you have to rerun this command if you want to update your brush.
Smooth Brush
- /brush smooth [-n] [size] [iterations]
- /tool none (to turn off)
Use the smoothing brush. This actually uses an area double the size of the one that you specify to smooth the region. Using the n flag will restrict it to natural terrain only.
Replace Brush
There are no separate replace brushes. All brushes can use a replace mode.
Use the mask command below to switch any brush to replace mode.
Brush Settings
Mask
- /mask [mask]
- /mask (to disable)
Set a mask for the brush commands, allowing you to restrict the list of blocks that will be affected.
Size
- /size [size]
Change the size of your current brush. (the maximum is 6)
Available Masks
| Example | Description |
| rock,glass | List of blocks to affect only (whitelist) |
| !rock,glass | Blocks to not affect (blacklist) |
| >rock,glass | Only place above certain blocks |
| <rock,glass | Only place below certain blocks |
| #existing | Existing (non air blocks) only. Same as !0 |
| #region | Restrict to your current selection. |
| #solid | Solid (non air blocks) only. |
Note that masks can be combined to form a mask that will only match if all the masks in it match. Combined masks are created by separating the above masks with a space when using the /mask or /gmask commands.
More on Selections
Selection Types
Cuboid
//sel cuboid
The standard cuboid selection mode, described above.
Extend
//sel extend
Left-click to select first point. All subsequent points are selected by right-clicking. Every right-click will extend the cuboid selection to encompass the new point.
Poly
//sel poly
Selects a 2D polygon. Left-click to select first point. All subsequent points are selected by right-clicking. Every right-click will add an additional point. The top and bottom will always encompass your highest and lowest selected points.
Polyhedron
//sel polyhedron
Selects a convex polyhedron. Left-click to select first point. All subsequent points are selected by right-clicking. Every right-click will add an additional point. The top and bottom will always encompass your highest and lowest selected points.
Ellipsoid
//sel ellipsoid
Left-click to choose center, right-click to extend. You can control the radii along the x, y, and z planes individually depending on where you click.
Sphere
//sel sphere
Left-click to select center, right-click to extend. Selection will always be a sphere from the first point which has a radius to the second point.
Cylinder
//sel cyl
Left-click to choose center, right click to extend. You can control the x and z radii, while the height will always encompass your highest and lowest points.
Convex
//sel convex
Left-click to select first point. All subsequent points are selected by right clicking. The selection is a convex hull encompassing all your selected points.
Selection Modification
If you want to expand or contract in all directions at once (or just horizontal or vertical directions), you can use the //outset and //inset commands. For example, //outset -v 5 will expand your selection vertically (both up and down) 5 blocks each, while //inset -h 5 will contract your selection horizontally (north, west, south, and east) 5 blocks each. Leaving out the v or h will work in all 6 directions.
Selection Utilities
Getting the Size
//size [-c]
Gets the area and dimensions of your selection.
The -c flag will instead measure your clipboard size instead of your selection.
Counting Block Frequency
//count <mask>
Counts the number of blocks in your selection which match the mask.
Finding Block Distribution
//distr [-cd]
Shows the block distribution in the selection area.
The -c flag operates on your clipboard instead of your selection.
The -d flag separates by block states instead of just types.
Moving Selection Content
//move [distance] (direction) (-m [pattern]) (-as)
Moves the contents of your current selection for the specified distance in either the specified direction or, if no direction is supplied, in the direction you are facing. Works with masks (-m) and with the typical -a and/or -s flags to move without air and to move your selection along with the contents, respectively.
Outline
//faces <pattern> or //outline <pattern>
Fills all 6 faces (up, down, north, south, east, west). Using this command on any other type of selection will create a bounding box (i.e. a cuboid region that entirely encompasses whatever shape you had selected) and create the faces of that cuboid.
Stacking
//stack [# of stacks] (direction) (-m [pattern]) (-as)
Stacks the contents of your current selection for the specified repetitions in either the specified direction or, if no direction is supplied, in the direction you are facing. Works with masks (-m) and with the typical -a flag to stack without air.
Walls
//walls <pattern>
Fills the north, south, east, and west walls of a selection with the provided pattern.
Hollow
//hollow <thickness>
Hollows the selected region according to the given wall thickness.
Naturalize
//naturalize
Converts the top few layers of a selection of stone blocks to a more natural block palette, with grass blocks on the top layer, a few layers of dirt below, then the remainder is left as stone, similar to normal generation.
User Preferences
By default, when performing any action, the actioned blocks will cause updates to neighboring blocks, including redstone updates. For example, if a torch is placed on a block and you set the foundation block to air, the torch will pop off. To avoid these updates we can use the following commands:
//perf update off
//perf neighbors off
We have also provided a shortcut command that runs both of these for you at the same time: /wesettings.
Using these commands will only set your settings for the current game session, meaning if you disconnect from the network or change servers, the settings may revert. Depending on the desired results it is generally best to check the current status of the settings if you're unsure.
To re-enable previously disabled block updates use the following commands:
//perf update on
//perf neighbors on
Selection Visualizer
Selection Visualizer (SVis) is a separate plugin that allows us to see exactly what has been selected with WorldEdit by outlining the area with particles. Simple and amazing. There isn't much you need to know about the plugin and you can easily never touch these commands, but it does allow for some customization:
- /svis toggle - toggles the visualizer on or off
- /svis gui we - open the GUI to personalize your visualizer setting
- /svis we (paste) (lock/tp) - if the paste variable is not used this command will show your current WE selection (keep in mind that WE selection is shown automatically on selection, this is only re-enables it if timer runs out). If the paste variable used then the possible paste location will be shown for accurate positioning even after using rotate or flip functions. This includes the option to lock current position to enable movement and get a closer look of where paste ends up. Then you can teleport back to the locked position for simple adjustments or performing the actual paste.
This plugin also has functionality outside of WorldEdit:
- /svis chunk - shows current chunk
- /svis grid - shows chunk grid
- /svis res - shows the residence you are standing in (easier to see than /res show)
- /svis spawner - shows spawner activation range and mob spawning range around it